

- #Best settings for freefilesync how to
- #Best settings for freefilesync update
- #Best settings for freefilesync plus
#Best settings for freefilesync plus
Just click the plus icon before Add a folder. They are:Īlso, you are allowed to add any other folders on your computer as your backup source.
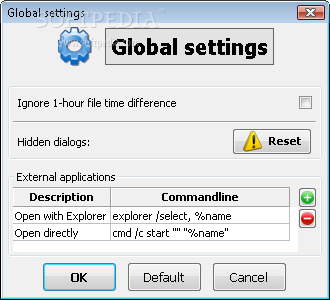
Windows 10/11 backup options list the common folders for you to choose from under the Backup these folders section all of them locate in C:\Users\. Of course, you need to determine which folders you’d like to copy. How long do you want to keep your backups? Select a period under Keep my backups.

You can decide the backup images of which time interval to keep on your computer. How often do you want your files or folders to be backed up? Just pick one of the frequencies listed under Back up my files. You are able to create a schedule to automatically back up your computer files at a set frequency in the future. Then, click More options to make special settings to your file backup. You can switch it off if you want to disable your File History backup. If there is neither an extra internal hard drive nor an external hard disk connected to your machine, you have to first prepare one to make it your backup destination.Īfter you successfully add a backup drive, you will see the Automatically back up my files option is on. The disk where Windows is installed can’t be used as a backup destination. Just click on the plus icon and choose a hard drive as your backup destination. If you currently have no File History task on your computer, you will see an Add a drive option within the Back up using File History section. Finally, you can see Back up using File History at the top of the right area.
#Best settings for freefilesync update
On the next Windows Update screen, click Backup in the left panel. Then, the Windows Settings window will appear, on the default main menu screen, find the last Update & Security option and click to choose it. Find File History in Windows SettingsĬlick on the Win10 icon in the bottom left corner on the taskbar and select Settings (the cog icon) in the pop-up menu.
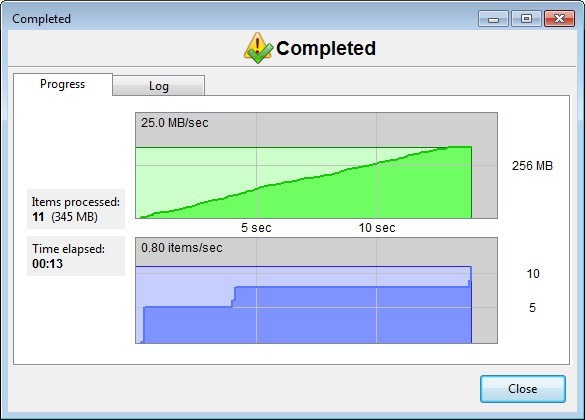
If you haven’t yet created any File History task and are fresh new to it, or if you have ever tried File History but canceled it and now there is no file backup task, you can establish your new File History task right now with personalization. Set up Backup Options Windows 10/11 in Windows Settings
#Best settings for freefilesync how to
Also, we will introduce how to set up File History in Control Panel. We will focus on the backup options in Windows 10/11 Settings. There are two places where you can set up File History: Windows Settings and Control Panel. How to make use of the backup options for Windows 10/11? It is as easy as a piece of cake all you need to do is follow the on-screen guide. It offers many backup settings that allow you to specify your file backups and make them more suitable for yourself. Usually, the Windows 10/11 backup options that we talk about refers to the backup options for Windows 10/11 File History. Windows 10/11 Backup Options in MiniTool ShadowMaker.Set up Windows 10/11 Backup Options in Control Panel.Set up Backup Options Windows 10/11 in Windows Settings.Yet, do you know how to set up File History in Control Panel? Do you know that many additional advanced backup options can be assigned to a backup task? This article posted by MiniTool brand will tell you all the related information. You probably know how to do settings to File History backup.


 0 kommentar(er)
0 kommentar(er)
